HM Land Registry portal: reset authorised user account
How Business e-services customers (business unit administrator role) can reset a user account through the portal.
Applies to England and Wales
Search user accounts
.
Select 鈥楢dministrative Services鈥�, then 鈥楳anage users鈥�.
- Enter a 鈥楽urname鈥� or 鈥楿ser ID鈥� (Username). If your business unit has more than one person with the same surname, enter their 鈥楩orename鈥� to narrow the search results.
- Select 鈥楽earch鈥�.
- Alternatively, select 鈥楽how all user accounts鈥� to see all accounts associated with your business unit.
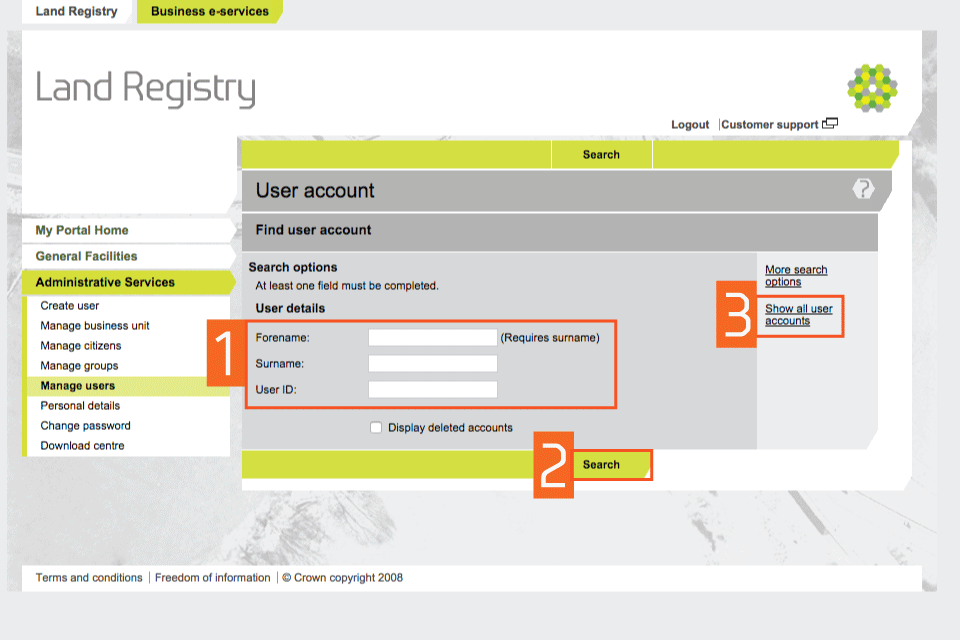
Identify a user account
- If you selected 鈥楽how all user accounts鈥�, identify the account you want to reset and select it.
- Select 鈥楻eset account鈥� from the drop down menu. Then select 鈥楴ext鈥�

Reset a user account
- Check the account details shown to make sure it鈥檚 the account you want to reset.
- If it鈥檚 not the correct account, select 鈥楶revious鈥� and search again.
- If it is the correct account, select 鈥楻eset account鈥�.

Password notification and delivery method
When an account is reset, a new password is required for the user. Please note, passwords are case sensitive.
- Choose how the new password is sent to the user: * Select 鈥楽how me on screen鈥� if you want to note the details and give to the new user. * Select 鈥楶ostal to user鈥� if the user is not at the same location as you and email is not an option (or if the user name and password need to be sent by different methods for security purposes). * Select 鈥楨mail to user鈥� to enable the user to copy and paste the password.
- Select 鈥楽ave鈥�.

Confirmation
- A message confirms that the user account has been successfully reset. Write down the temporary password. When you give the new password to the user they need to login, change the password and reset their shared secrets in the same way as when they first registered.
- Select 鈥楻eturn to user鈥� to go back to the user account details.

Account status
- The account status will show the account as 鈥業nactive鈥�. This will not change until the user logs in with the temporary password, selects a new password and resets their shared secrets.
- To exit, select the cross.

Logout
When you have completed your tasks, select 鈥楲ogout鈥� at the top of the screen to exit the system securely.