HM Land Registry portal: update a user account
How Business e-services customers (business unit administrator role) can update an account through the portal.
Applies to England and Wales
Search user accounts
.
Select 鈥楢dministrative Services鈥�, then 鈥楳anage users鈥�.
- Enter a 鈥楽urname鈥� or 鈥楿ser ID鈥� (Username). If your business unit has more than one person with the same surname, enter their 鈥楩orename鈥� to narrow the search results.
- Select 鈥楽earch鈥�.
- Alternatively, select 鈥楽how all user accounts鈥� to see all accounts associated with your business unit.
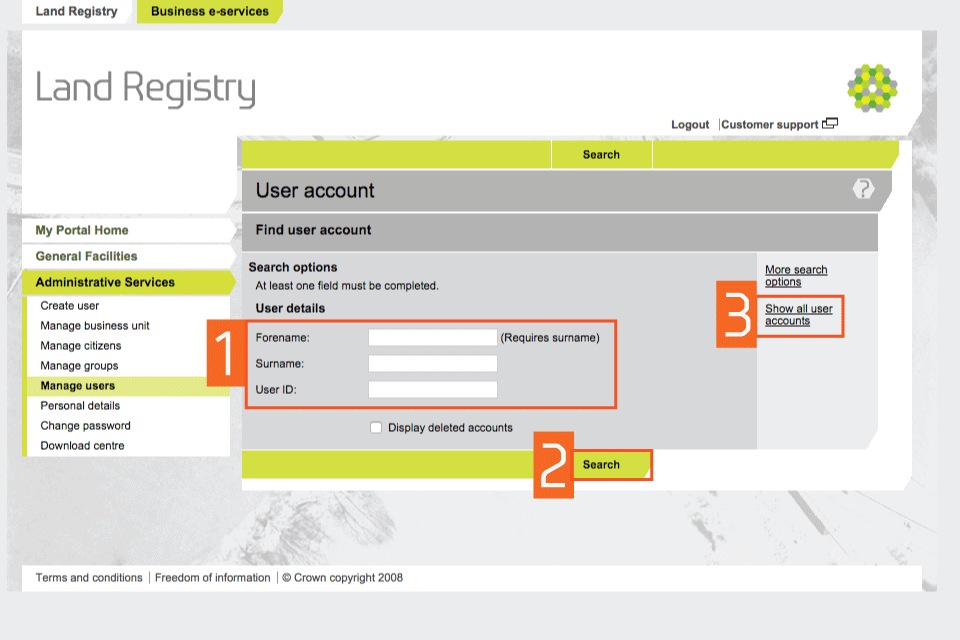
View user account details
- If you selected 鈥楽how all user accounts鈥�, identify the account you want to reset and select it.
- Select 鈥楿pdate account鈥� from the drop down menu. Then select 鈥楴ext鈥�.
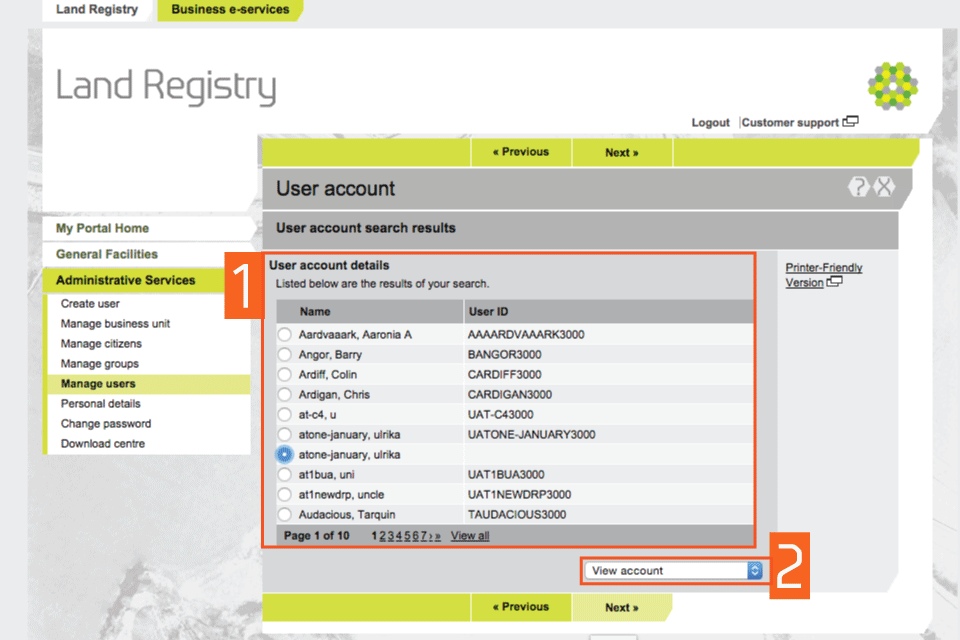
Update an account
- Check the account details shown to make sure it鈥檚 the account you want. If it鈥檚 not, select 鈥楶revious鈥� and search again.
- Select 鈥楿pdate account鈥�.

Change a role
- The user鈥檚 鈥楢ccount role鈥� is shown, eg 鈥榚Conveyancer Edit, Submit, Register Extract and eDRS鈥�.
- If you need to change the user role, select 鈥楥hange role鈥�.
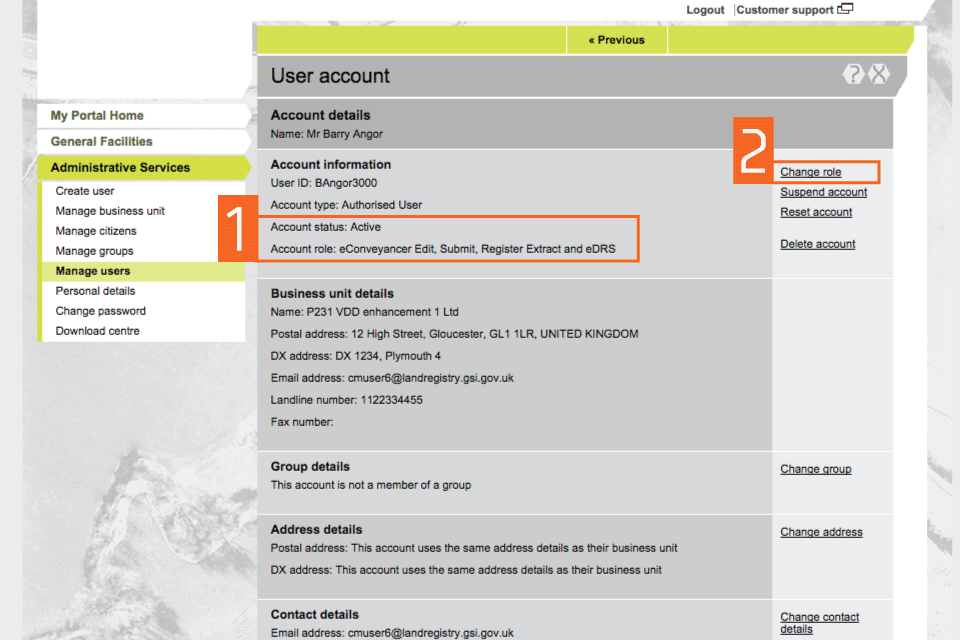
Select a different user role
- Select one of the 鈥楿ser roles鈥� from the drop down menu, eg 鈥楲ender with e-DS1鈥�.
- Select 鈥楽ave鈥�.
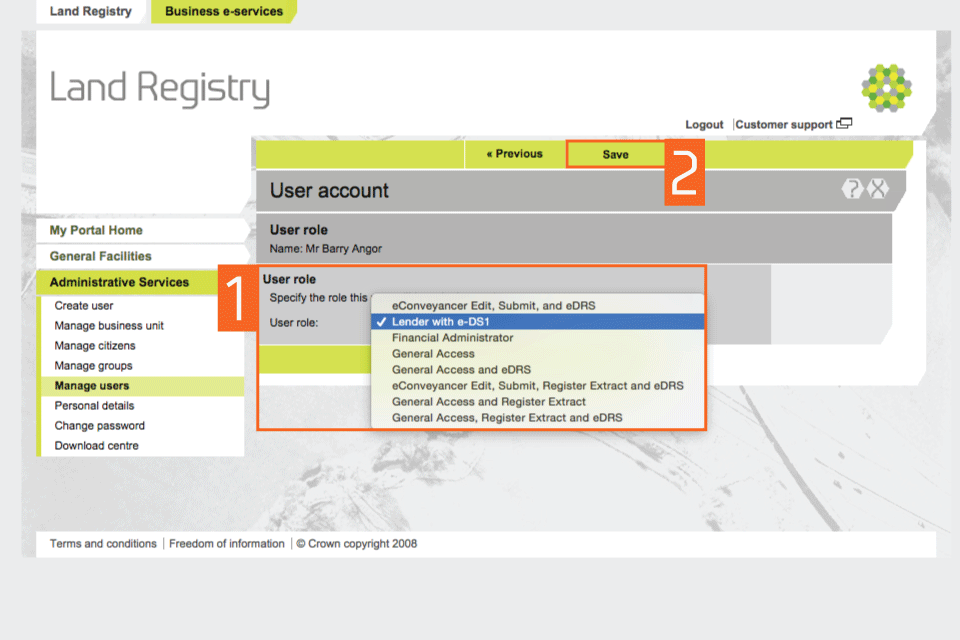
Change a role confirmation
- A message confirms that the account has been updated.
- Select 鈥楻eturn to user鈥� to return to the account details.
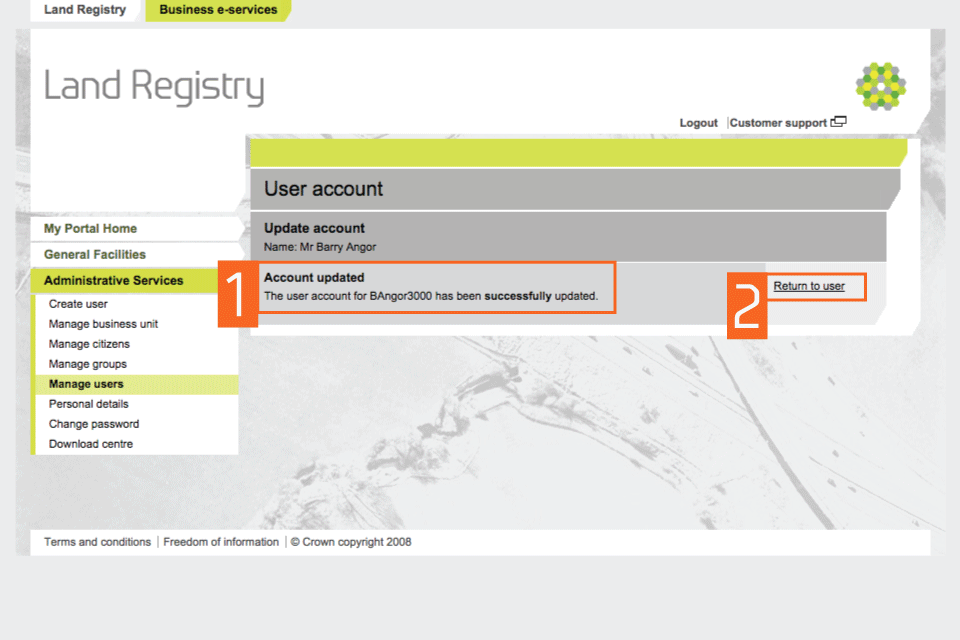
Change group
- This shows the updated group allocated to the user.
- Select 鈥楥hange group鈥� to change the group that the user belongs to (if any).
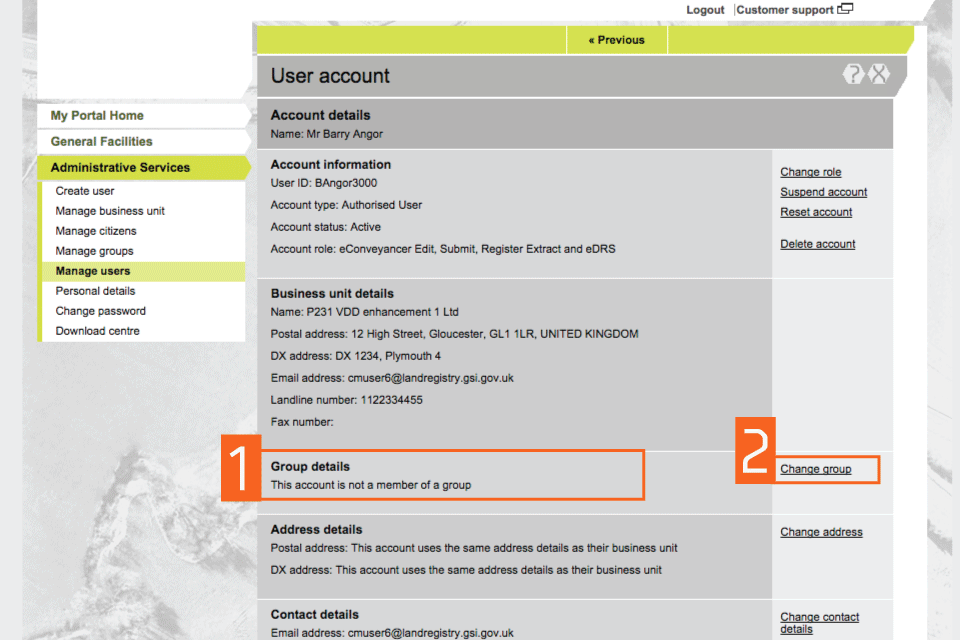
Change group details
- The 鈥楪roup details鈥� show the name of the group that the user is associated with and also shows a list of all the groups connected to the business unit.
- If the group you need is not listed, select the guide 鈥榗reate a group of users鈥� to add the details.
- Select 鈥楽ave鈥�.

Change group confirmation
- This confirms that the changes have been made successfully.
- Select 鈥楻eturn to user鈥�. This will show the user as a member of the new group you selected.
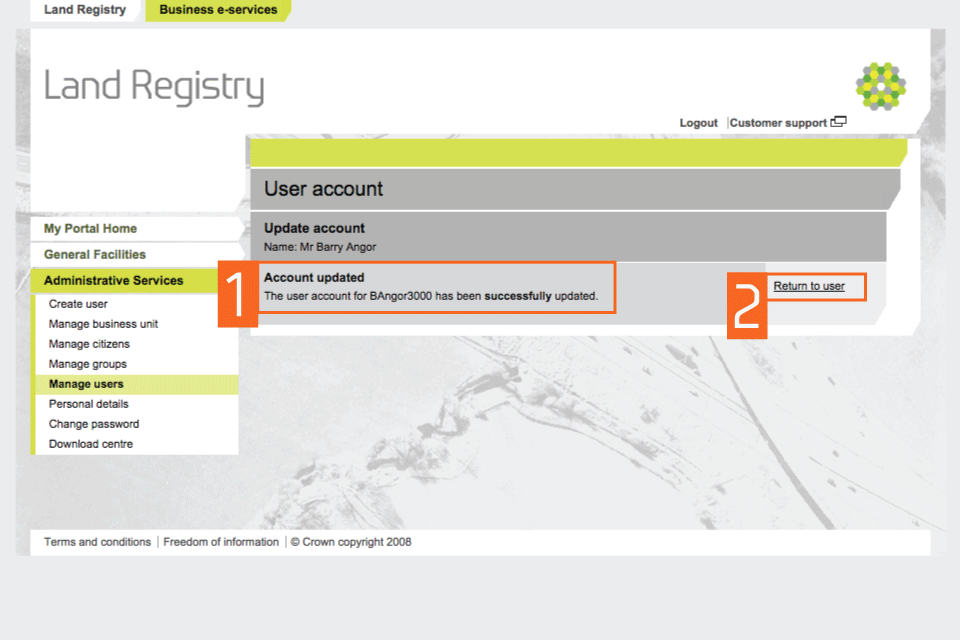
Change address
- The current address used is shown.
- Select 鈥楥hange address鈥�.
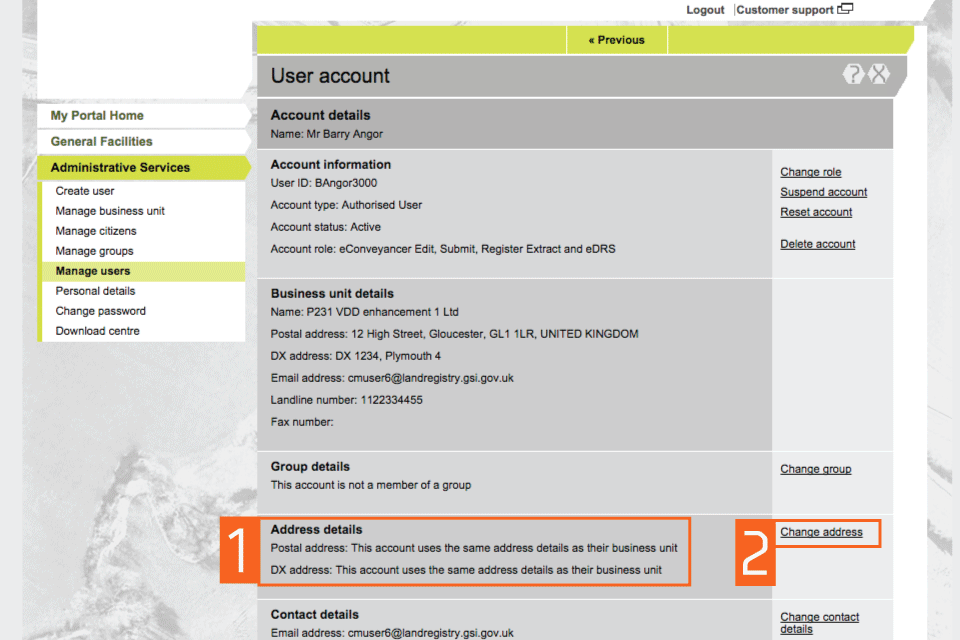
Change address details
- Select an address option: * select the address of the business unit * select the group address * select 鈥極ther鈥� to choose a new contact address
- If you choose 鈥極ther鈥�, complete the 鈥楴ew address details鈥� section.
- Select 鈥楽ave鈥�. A message confirms that the account has been changed.
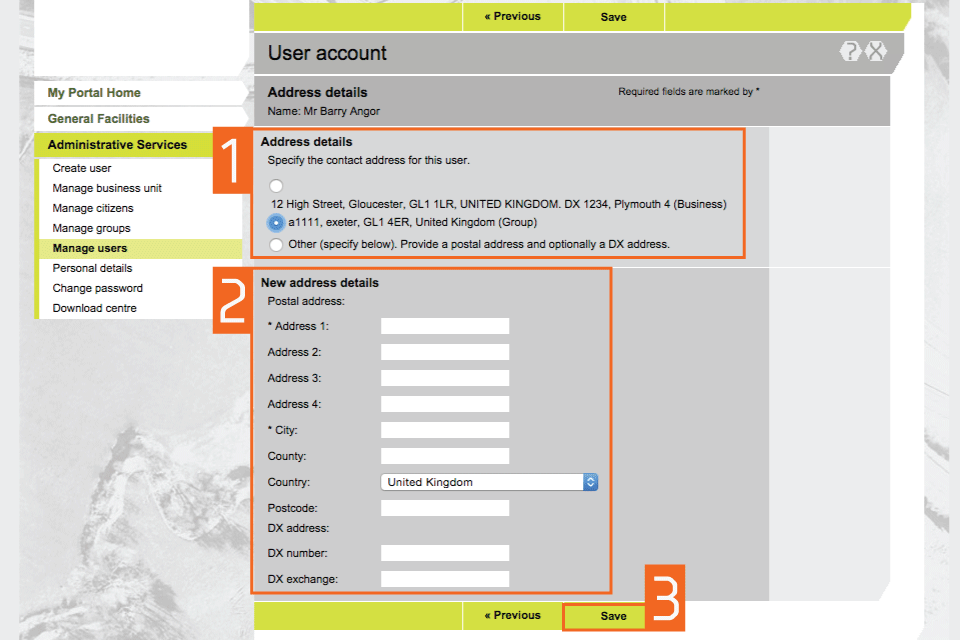
Change account details
From the 鈥楢ccount details鈥�, select 鈥楥hange contact details鈥�.
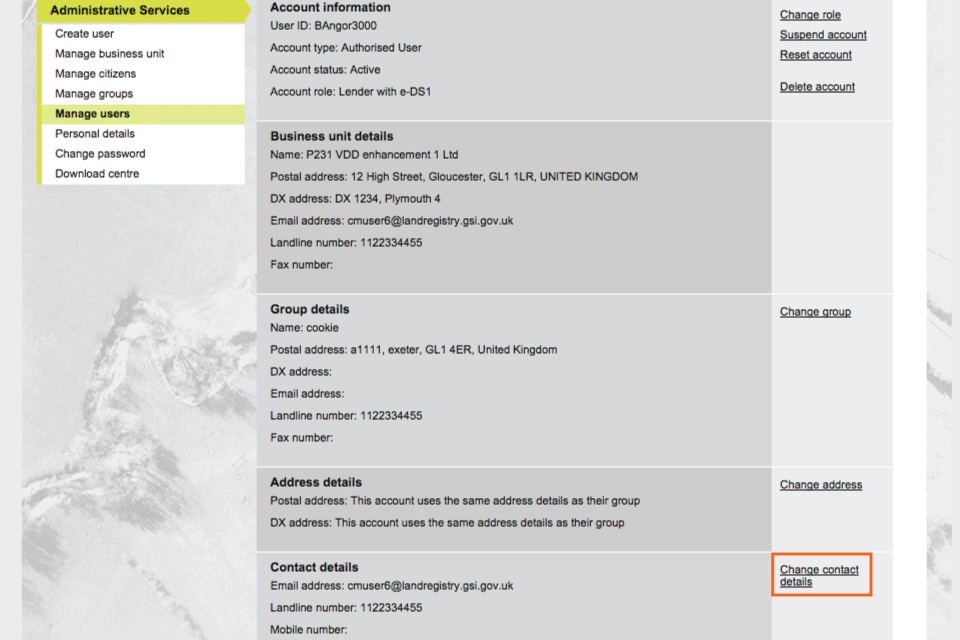
Update account details
- 鈥楥ontact details can be updated by selecting one of the existing options displayed.
- If the contact number or email address you want is not shown, select 鈥極ther鈥�.
- Select 鈥楽ave鈥�.
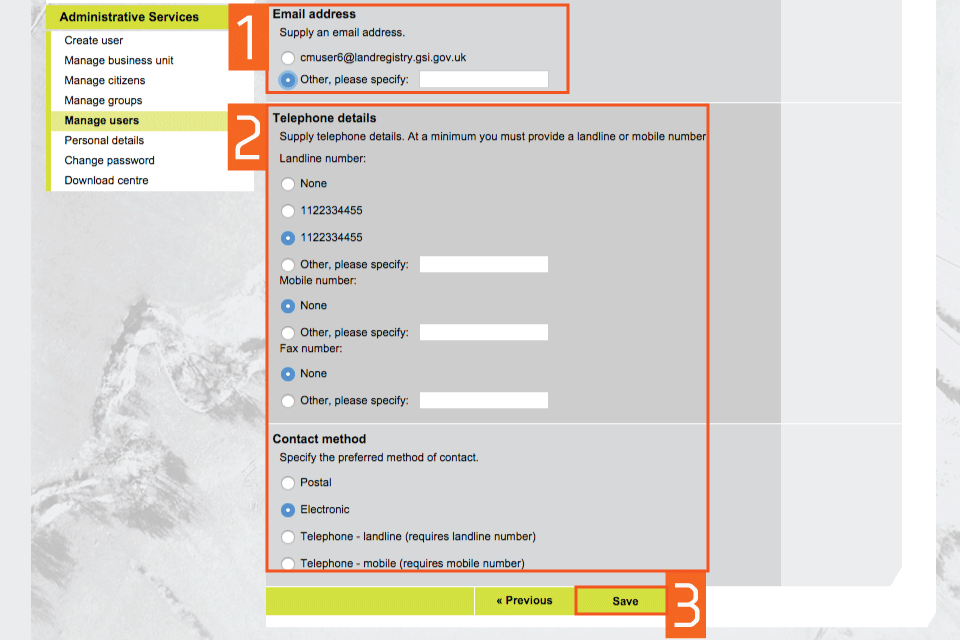
Change the Variable Direct Debit (VDD) account
The 鈥楢ccount details鈥� show the updated account. Select 鈥楥hange VDD鈥�.
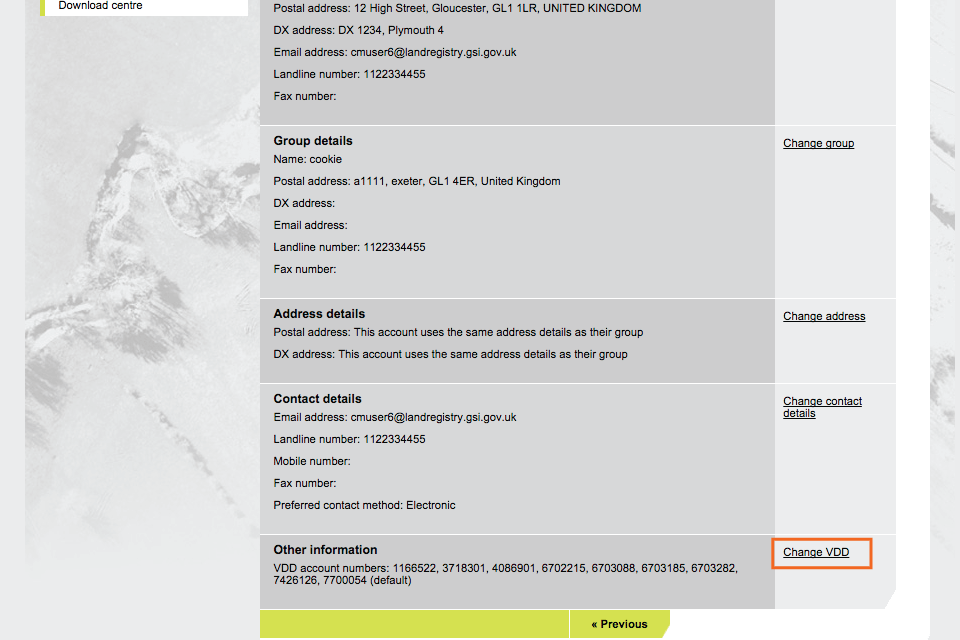
Update the VDD account
- This shows a list of 鈥榁DD account numbers鈥� associated with your business unit and you need to link at least one Variable Direct Debit account to it.
- You can also choose all of them by selecting 鈥楽elect all鈥� at the bottom of the list.
- When you change a user鈥檚 鈥榁DD account number鈥�, make sure that the 鈥楧efault account number鈥� is one of the ones selected in step 1.
- Select 鈥楽ave鈥�.
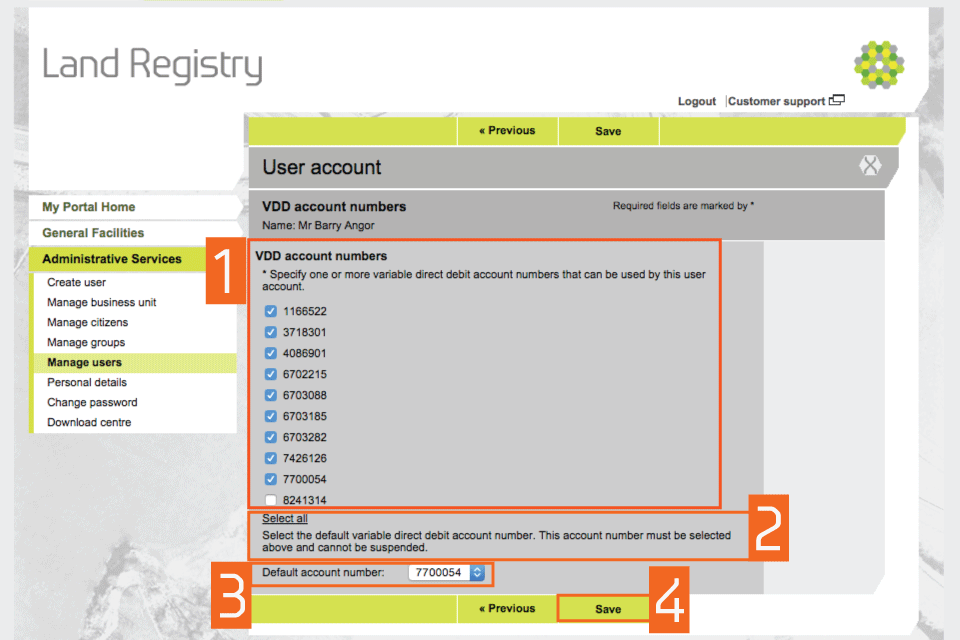
Logout
When you have completed your tasks, select 鈥楲ogout鈥� at the top of the screen to exit the system securely.