Add other legal representatives or a secondary local authority
Updated 6 February 2025
1. Before you start
Before you can use family public law services using MyHMCTS, you and your organisation must have completed these steps:
1. Set up an HMCTS Payment by Account, so that you can pay any relevant fees.
2. Register your organisation with MyHMCTS.
3. Set up your MyHMCTS user account.
Read the MyHMCTS registration guidance for further information and instructions. If your organisation already has an account, contact your administrator to get your account set up.
Once you have a MyHMCTS account, using your email address and password.
Visit MyHMCTS: how to complete case administration tasks for guidance on case administration tasks, such as:
- sharing a case
- assigning a case
- filing a notice of change or acting
2. Add child鈥檚 or respondent鈥檚 legal representative
1. Open the case and select either 鈥楥hildren鈥� or 鈥楻espondents鈥� from the 鈥楴ext step鈥� dropdown menu. Then select 鈥楪o鈥�.
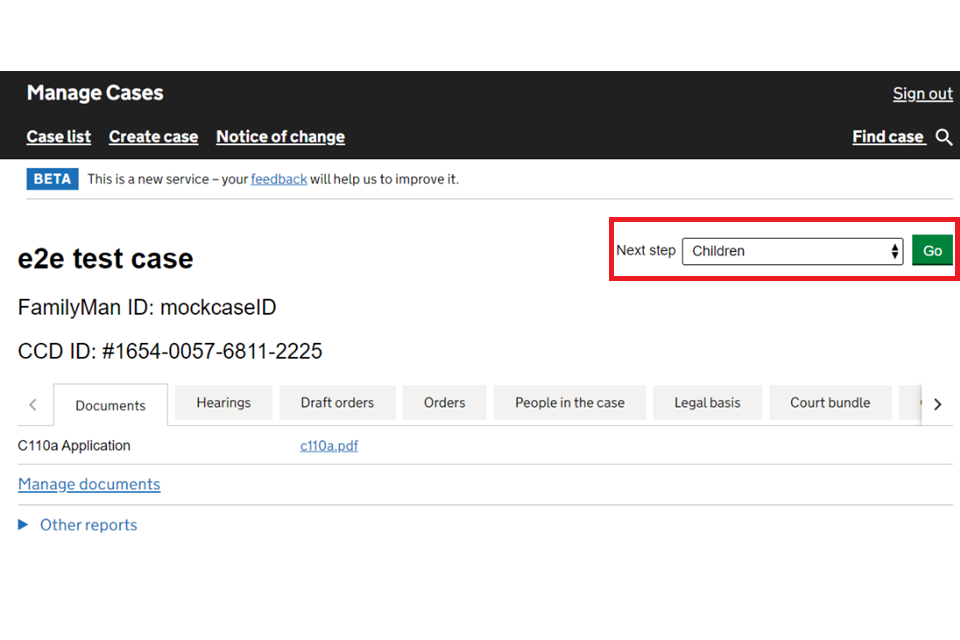
2. If you are adding a respondent鈥檚 representative, scroll down to the 鈥榣egal representation鈥� section. If you are adding the child鈥檚 representative, select 鈥楥ontinue鈥� to the next screen.
3. Select 鈥榊es鈥� to the question asking if you know they have legal representation.
4. Add the representative鈥檚 first and last name, and email address.
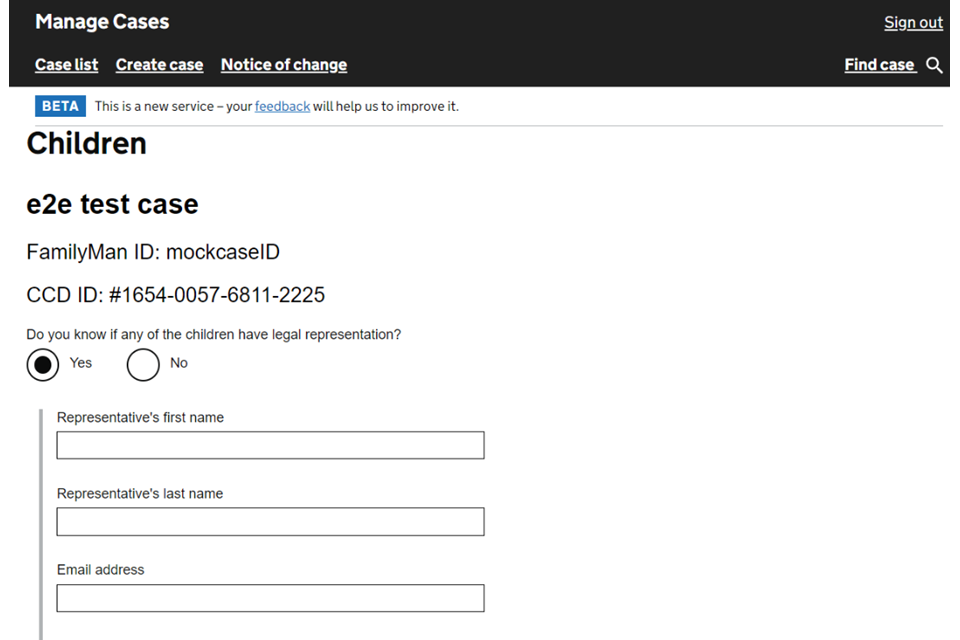
5. Search for their organisation by name or postcode. A list of organisations registered with MyHMCTS will appear. If the organisation is listed, select it.
6. If the organisation is not listed, it may mean that it is not registered. If so, scroll down to the 鈥極rganisation (unregistered)鈥� section and add the organisation name. Then add the postcode and select 鈥楩ind address鈥�.
7. Once you have added the address by either method, select 鈥楥ontinue鈥�.
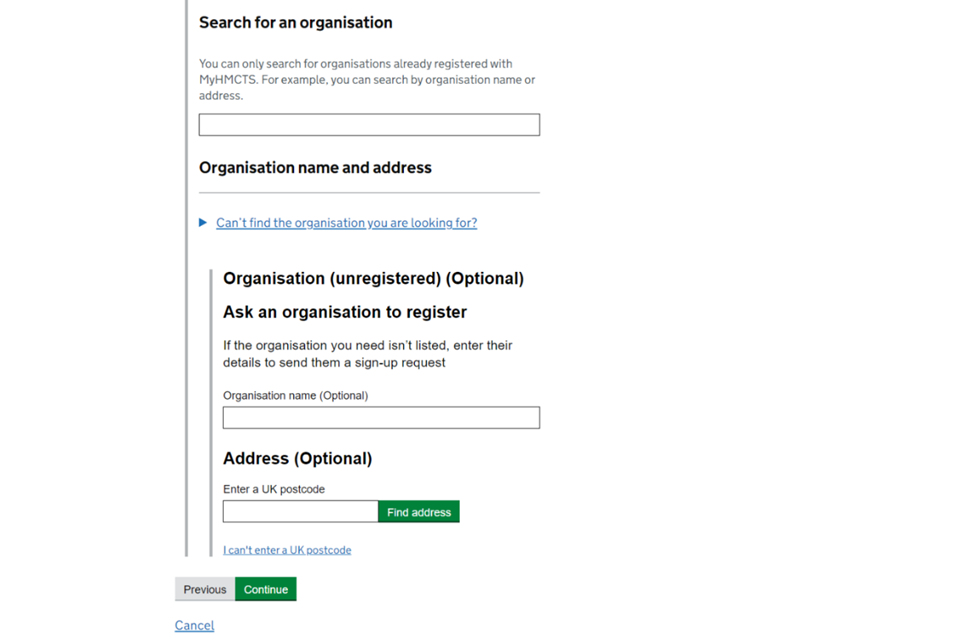
8. Check your answers 鈥� if you need to change anything, select the relevant 鈥楥hange鈥� link. When all information is correct, select 鈥楽ave and continue鈥�.
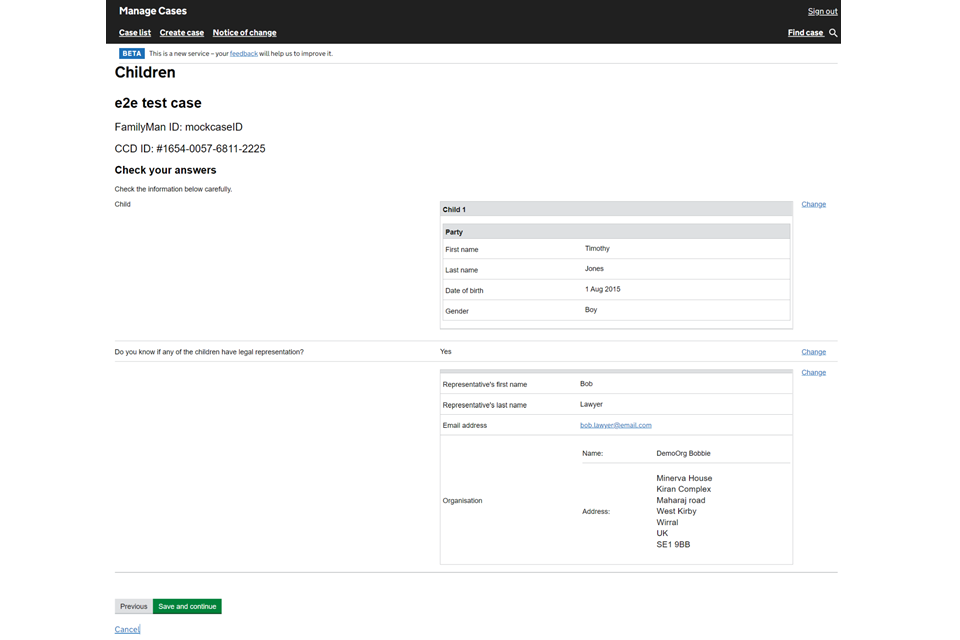
If the legal representative鈥檚 organisation is registered with MyHMCTS, we will send an email to say they can access the case through the case access administrator (CAA). The CAA can then assign the case to the relevant representative. As the case progresses, the representative will receive update notifications on MyHMCTS. They will also be able to file additional applications and upload documents.
If the legal representative鈥檚 organisation is not registered, we will send an email asking them to register. If you have not provided an email address for the representative, we will send an invitation to register by post.
3. Add counsel or other representative
If you have appointed counsel (a barrister) or a legal representative from outside of your organisation, you must provide them with access to the case. This will allow them to view the court bundle, documents and previous orders, and submit orders for approval to the hearing judge.
You must not use this option to add your own staff, or respondent or children鈥檚 representatives to a case. This is not allowed because of the access level this provides to a case. If you do this, we will consider it a data incident and instruct you to remove the person from the case.
1. Open the case and select 鈥楢dd counsel/external solicitor鈥� from the 鈥楴ext step鈥� dropdown menu. Then select 鈥楪o鈥�.
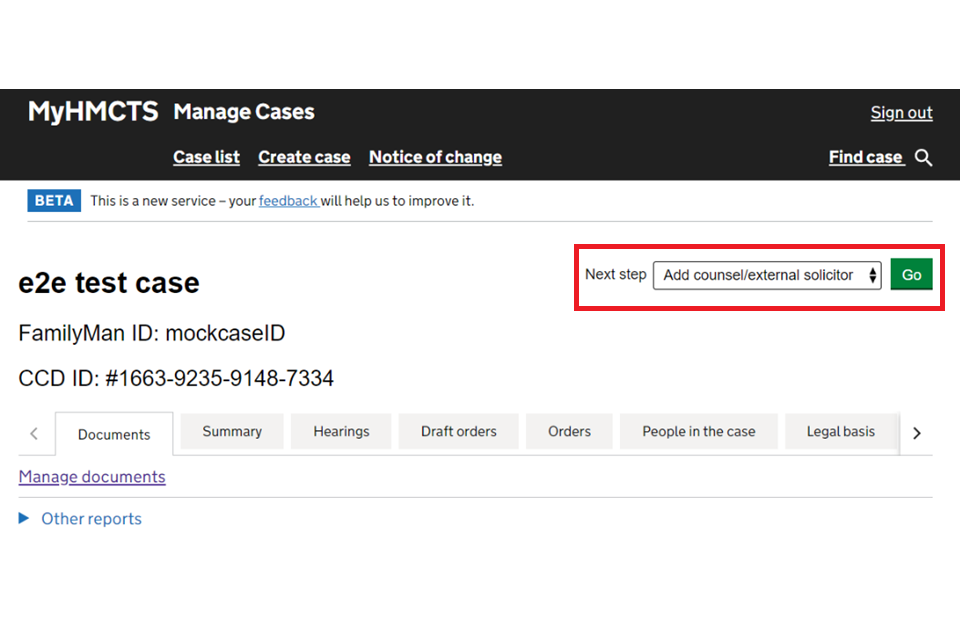
The next screen will explain that the counsel or other representative you are adding will need to be registered with MyHMCTS before you can add them. It includes a registration link, which you can share with them if they are not already registered.
2. Select 鈥楥ontinue鈥�.
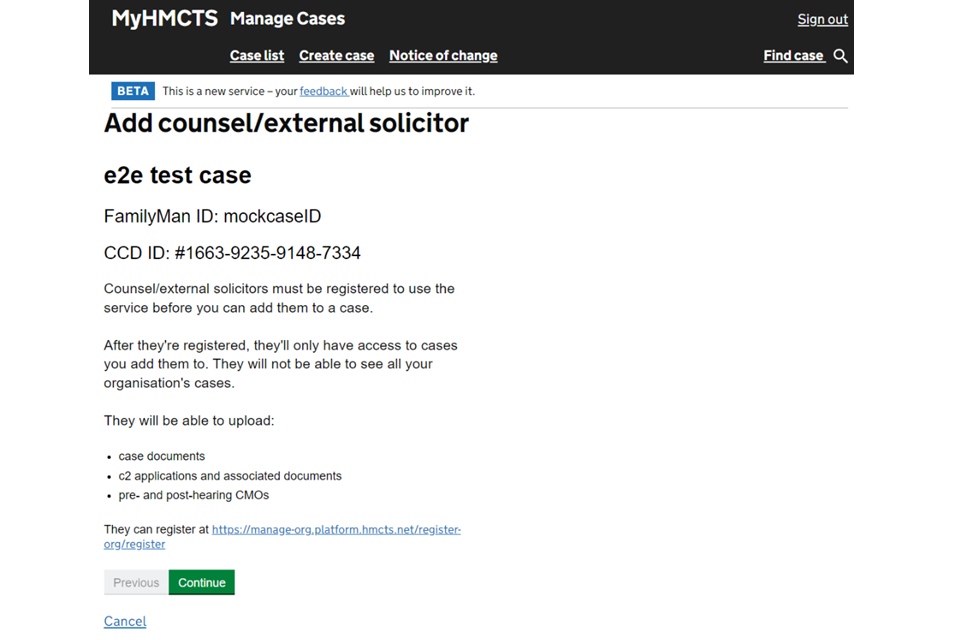
3. Add the counsel or legal representative鈥檚 details. If you need to add another person, select 鈥楢dd new鈥�. When you鈥檝e added all the representatives you need, select 鈥楥ontinue鈥�.
If the representative鈥檚 email address is not registered, you will get an error message that confirms this. Return to this once the representative has registered.
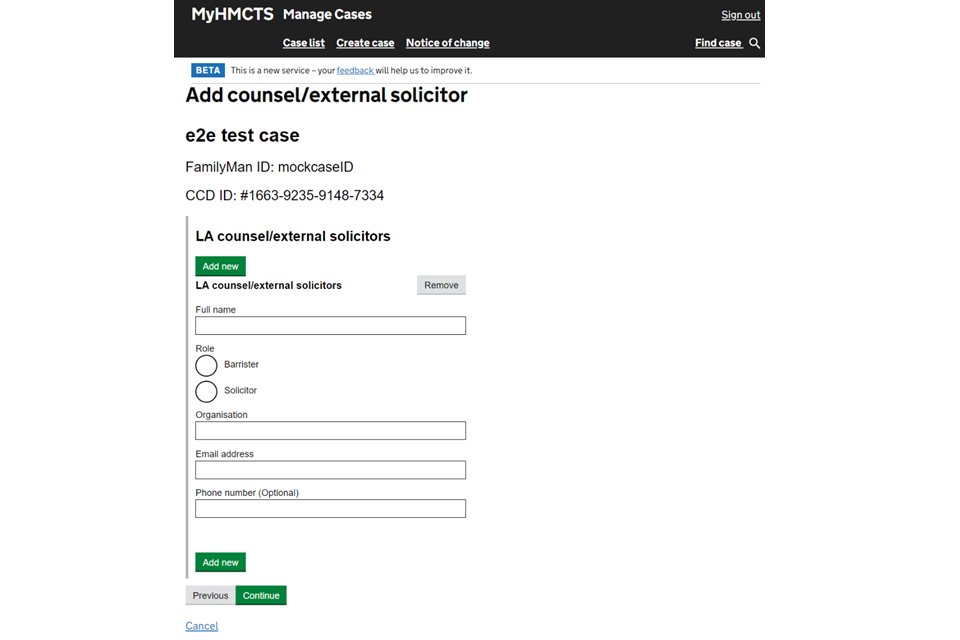
4. Check your answers 鈥� if you need to make a change, select the relevant 鈥楥hange鈥� link. When all information is correct, select 鈥楽ave and continue鈥�.
4. Add or remove a secondary local authority
You can add a 鈥榮econdary local authority鈥� to a case to share information and collaborate if you need to. You can also remove a secondary local authority that has already been added.
You can only add one secondary authority. If you want to add another, you will have to remove the current secondary authority first.
1. Open the case and select 鈥楳anage LAs / Transfer to court鈥� from the 鈥楴ext step鈥� dropdown menu. Then select 鈥楪o鈥�.
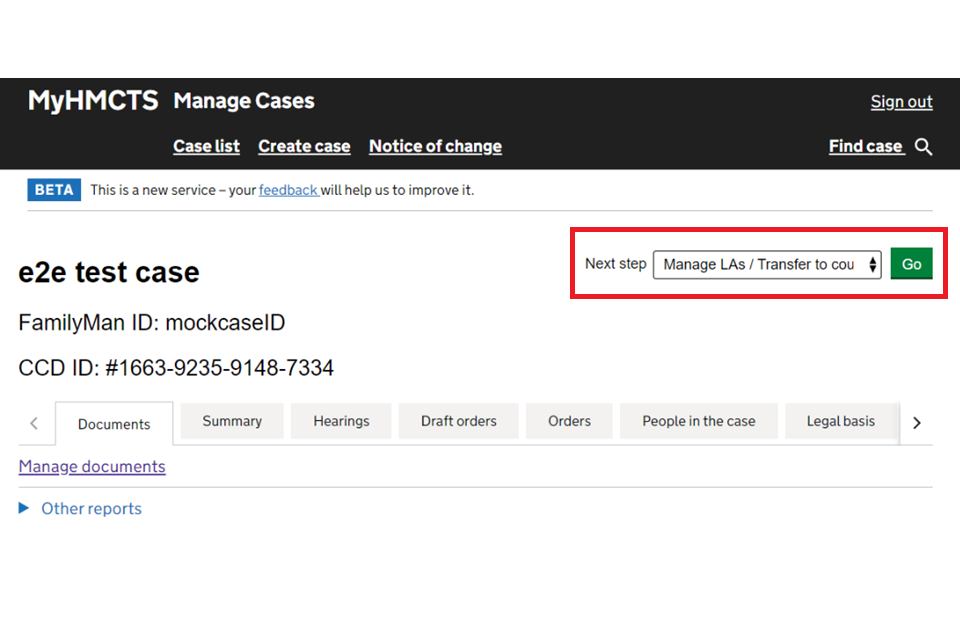
2. Select if you want to give access to another local authority or remove their access. If you are giving access, a dropdown list of authorities will appear. Select the appropriate authority and then select 鈥楥ontinue鈥� and go to step 3. If you are removing an authority, just select 鈥楥ontinue鈥� and go to step 4.
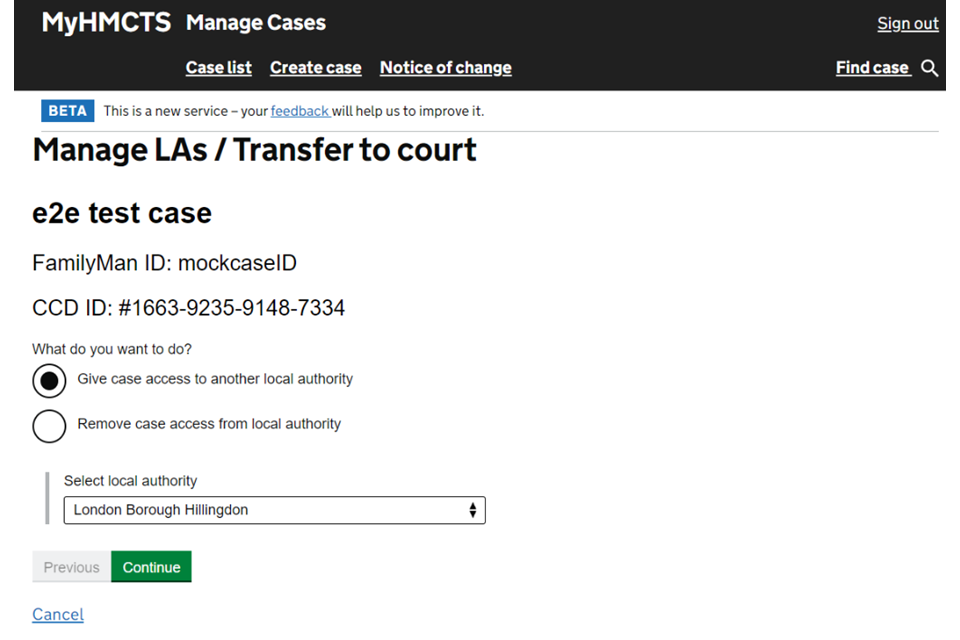
3. If you are adding a local authority, the next screen will automatically show the shared email address, if there is one. Do not change this. If there is no email shown, you can add the address manually. Then select 鈥楥ontinue鈥�. Go to step 5.
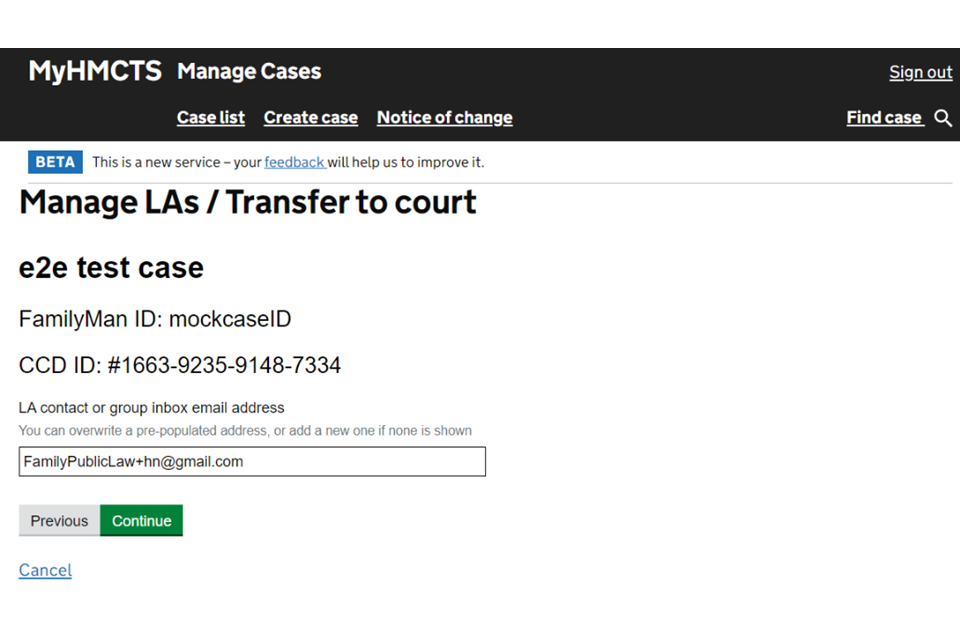
4. If you are removing a local authority, the next screen will show the name of the authority. Select 鈥楥ontinue鈥�.
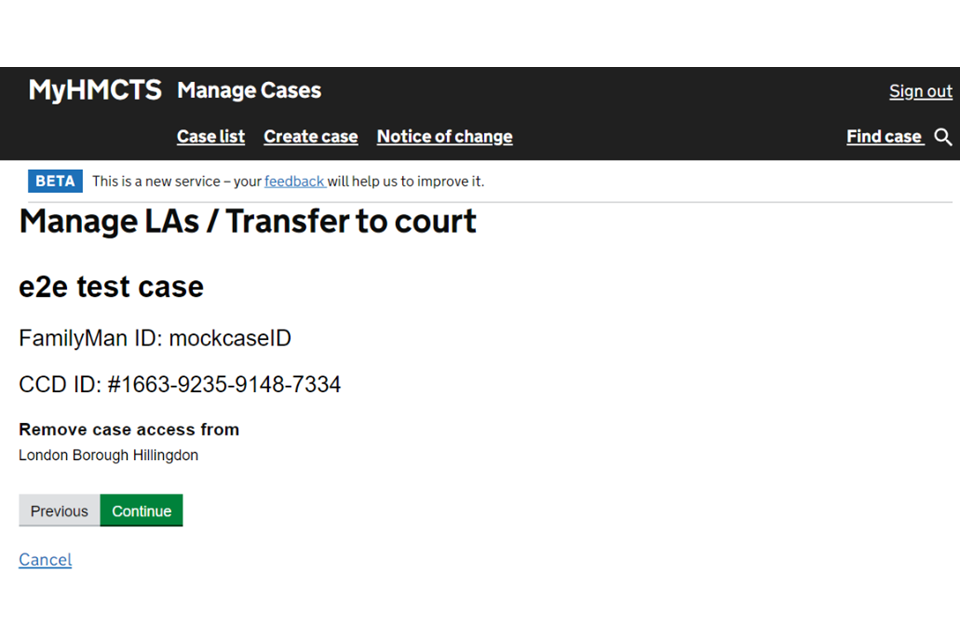
5. Check your answers 鈥� if you need to make a change, select the relevant 鈥楥hange鈥� link. When all information is correct, select 鈥楽ave and continue鈥�.
The secondary local authority will receive an email to say they have been added or removed.
5. Get help with MyHMCTS
Managing cases and case access in MyHMCTS
For help with technical issues using MyHMCTS to manage a family public law case, email [email protected].
For support or guidance on a case, email the court and tribunal support centre (CTSC) at [email protected] or call 0330 808 4424.
If you need to arrange for special measures at the hearing, you should contact the CTSC as soon as possible.
Find guidance for case administration tasks in MyHMCTS
Accessing your MyHMCTS account
If you are having trouble accessing MyHMCTS, make sure you are using the correct link. To manage a case, you must use .
You should also make sure you:
- check your internet browser is up to date 鈥� we recommend you use Google Chrome or Microsoft Edge (you cannot use Internet Explorer or Apple Safari)
- clear your cookies and your cache
- check your firewall and security settings
We recommend that you bookmark or favourite MyHMCTS in your internet browser. You should only create the bookmark or favourite once you have signed in and are on the homepage. Do not create it from the sign in or verification pages, or while you have a case or organisation open.
If you are still having trouble accessing MyHMCTS, try using a different device to sign in.
If you have an IT support team, they will be able to help with any device, browser and security issues.
If you have an issue with your MyHMCTS account, you should contact an account administrator in your organisation.
If you need additional support with your MyHMCTS account, including with verification codes, email [email protected]. We aim to respond within 5 working days.
